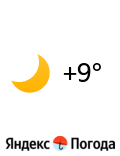Windows Server 2012 — жизнь без GUI из песочницы
Windows Server 2012 позиционируется как система, которой GUI для полноценной работы не нужен. При установке по умолчанию выбран пункт Server Core, добавлена возможность удаления графического интерфейса без переустановки сервера, список ролей, не нуждающихся в GUI в сравнении с 2008 R2 расширен. В своих книгах Microsoft утверждает, что работа с командной строкой естественна и вспоминает начало 90-х годов прошлого века, когда системные администраторы жаловались на бесполезную трату ресурсов графической оболочкой. В дополнение к этому Microsoft предлагает «новый» путь администрирования своих серверных операционных систем, в котором предполагается, что серверную консоль вы будете видеть только один раз – при установке операционной системы, а вся работа и настройка системы будет осуществляться удаленно: через «Диспетчер серверов», MMC-оснастки и PowerShell, который в 2012 сервере уже версии 3.0Допустим, что первоначальная настройка сервера после установки включает в себя:
- Настройку сетевых интерфейсов
- Установку часового пояса
- Включение удаленного рабочего стола
- Переименование компьютера
- Присоединение к домену
Вопрос в следующем: а можно ли эти задачи выполнить удаленно средствами PowerShell? Ну вот, допустим, есть удаленный сервер где-нибудь в тайге, на который местный умелец поставил 2012 сервер, пошел отметить это дело и потерял ключ от шкафа. Шкаф бронебойный, водо-, звуконепроницаемый и вообще предполагает защиту от несанкционированного доступа медведей. А настроить надо. Допустим, есть VPN или какой-нибудь «прямой провод» (очень часто вижу эту услугу в прайсах провайдеров) и сервер доступен по сети. И только по сети.
В исходных данных письмо от местного умельца:
Привет, поставил венду на сервер. IP – 169.254.23.43. Логин – Администратор. Пароль – qwe123!@#. Пока.
Готовимся
Удаленный сервер в рабочей группе, в свежеустановленном состоянии, RPC не понимает (порты на брандмауэре закрыты), не пингуется, с непроизносимым именем и московским часовым поясом в Сибири. Если бы это был 2008 R2 на этом бы наши приключения и закончились, так как все средства удаленного управления в нем по умолчанию отключены. В 2012 есть способ удаленно управлять из коробки – включенный по умолчанию WinRM, реализация стандарта WS-MAN от Microsoft. С одной стороны вроде дыра в безопасности, с другой – в нормально спроектированной сети, в которой сервера находятся в отдельном VLAN, доступ к которому ограничен для доверенных пользователей, вероятность использования этой дыры незначительна. Но все-таки есть.
Для управления удаленным сервером в рабочей группе с помощью WinRM, мы должны доверять удаленному серверу. Тут мне логика немного непонятна. По идее, удаленный сервер должен доверять нам, мы же им управляем, а не он нами. Возможно, это от неполного понимания принципов работы WS-MAN. Но в любом случае, сказать WinRM, что мы доверяем удаленному серверу нужно. Это реализовано занесением имени или IP-адреса удаленного сервера в список «доверенных хостов» (TrustedHosts)
si WSMan:\localhost\Client\TrustedHosts 169.254.23.43
Теперь как-то нужно выполнить первоначальную настройку удаленного сервера. Я знаю 2 командлета, которые могут помочь с этой задачей: Enter-Pssession и Invoke-Command. Оба используют WinRM. Enter-Pssession дает нам консоль удаленного сервера, Invoke-Command отправляет блок команд на удаленный сервер и возвращает результат их выполнения. Ниже используется Invoke-Command (мы же собрались вообще не видеть удаленную консоль).
Действия будем выполнять по следующему принципу:
- PowerShell
- Если не получается выполнить задачу через PowerShell, подключаем cmd
- Если не в PowerShell, не в cmd нет подходящих инструментов – WMI через PowerShell
- Ну и как последний вариант – ковыряние реестра также через PowerShell
Настройка сетевых интерфейсов
Делать нечего, меняем свой адрес на что-нибудь из APIPA-диапазона, ну например 169.254.0.1 и садимся думать, как удаленно изменить IP-адрес у таёжного сервера. Думать тут нечего:
- Определить на каком адаптере производить изменения
- Отключить DHCP
- Назначить статический адрес для сервера с маской подсети и шлюзом по умолчанию.
- Hазначить DNS-серверы
И все это желательно не отцепляясь от сервера.
В PowerShell 3.0 появилась целая группа Network Adapter Cmdlets, которая позволяет нам делать с сетевыми адаптерами все что угодно.
Получаем объект сетевого адаптера и сохраняем его в переменной $adapter. Ethernet – это новое имя для «Подключение по локальной сети». Это изменение, несмотря на кажущуюся незначительность, очень радует.
$adapter = Get-NetAdapter Ethernet
Отключаем DHCP
$adapter | Set-NetAdapter –Dhcp disabled
Меняем IP-адрес на нормальный с необходимой маской и шлюзом. Для этого существует другая группа Net TCP/IP Cmdlets
$adapter | New-NetIPAddress 192.168.0.5 –PrefixLength 24 –DefaultGateway 192.168.0.1
Добавляем DNS-серверы. Третья группа DNS Client Cmdlets
Set-DnsClientServerAddress Ethernet –addresses ("192.168.0.2”,”192.168.0.3”)
Как все это выполнить на удаленном сервере? Сделать скрипт и с помощью Invoke-Command запустить его на выполнение.
Сохраним этот набор команд где-нибудь с именем скрипта, например, remotechangeip.
Тут есть один момент. Называется политика выполнения скриптов.
Отправляем наш скрипт на удаленный сервер.
Invoke-Command 169.254.23.43 C:\scripts\remotechangeip.ps1 –Credential Администратор
Пароль от учетной записи Администратор у нас есть в письме. После выполнения получаем сервер со статическим адресом 192.168.0.5 с маской подсети /24, шлюзом по умолчанию 192.168.0.1 и DNS-серверами 192.168.0.2 и 192.168.0.3
Еще нужно не забыть изменить IP в TrustedHosts, иначе на этом наше удаленное администрирование закончится.
$newvalue = ((ls WSMan:\localhost\Client\TrustedHosts).value).replace("169.254.23.43","192.168.0.5")
si WSMan:\localhost\Client\TrustedHosts $newvalue
Изменение часового пояса
Я очень долго пытался решить эту задачу с помощью PowerShell. Я нашел функцию, меняющую часовой пояс локально. Но если мы попытаемся выполнить эту функцию через Invoke-Command, получим граблями по лбу в виде «Имя Set-Timezone не распознано как имя командлета, функции, файла сценария или выполняемой программы».
Invoke-Command при выполнении естественно не копирует с локальной машины, а выполняет имеющиеся на удаленном сервере командлеты. Это понятно и логично. Задача была ясна — перед выполнением Invoke-Command нужно сбросить функцию на удаленный сервер. Но… тут мне стало лень.
Если заглянуть в код функции, то становится понятно, что она всего лишь проверяет версию ОС и в зависимости от нее выполняет либо timedate.cpl (XP и ниже), либо tzutil (Vista и выше). Проверять версию ОС незачем, мы ее знаем. Поэтому просто изменим часовой пояс с помощью tzutil
Invoke-Command 192.168.0.5 {tzutil /s "North Asia Standard Time”} –Credential Администратор
WMI
Значения часовых поясов можно взять отсюда или из вывода tzutil /l
Ну и без PowerShell все-таки не обошлось.
Включение удаленного рабочего стола
В PowerShell 3.0 появилось множество командлетов, для работы с RDS. Их группа так и называется Remote Desktop Cmdlets. Но, как я понял, они рассчитаны на работу с RDS-сервером, просто включить удаленный рабочий стол для администратора с их помощью нельзя.
Остается два способа включения рабочего стола. Через WMI-вызовы и
Что касается включения удаленного рабочего стола, то модификация ключа HKLM\SYSTEM\CurrentControlSet\Control\Terminal Server\fDenyTSConnections, которому нужно присвоить значение 0, чтобы разрешить удаленный рабочий стол: во-первых, требует перезагрузки, во-вторых, не добавляет исключение для удаленного рабочего стола в правила брандмауэра.
Поэтому я буду использовать WMI-класс win32_terminalservicesetting и его метод setallowtsconnections, что позволит обойтись без перезагрузки и добавить правила исключения в брандмауэре одной командой.
Invoke-Command 192.168.0.5 {(gwmi win32_terminalservicesetting -namespace root\cimv2\terminalservices).setallowtsconnections(1,1)} –Credential Администратор
Теперь у нас есть доступ к таёжному серверу по RDP! Можно радоваться? Представим, что единственный канал связи с внешним миром у удаленного сервера через спутник с грабительскими тарифами, диалапной скоростью, зашкаливающим пингом и продолжим настраивать сервер удаленно через PowerShell.
Переименование сервера и присоединение его к домену
Тем более, что осталось совсем немного.
По идее, командлет Add-Computer позволяет переименовать компьютер при присоединении его к домену. Но на практике, я сталкивался с тем, что при присоединении к домену и одновременным переименованием с помощью этой команды, компьютер входит в домен под своим старым именем. И понеслась – вывести компьютер из домена, перезагрузиться, удалить учетку в AD, запустить репликацию если контроллеров несколько, подождать, переименовать компьютер, перезагрузиться, ввести в домен, перезагрузиться.
Поэтому я предпочитаю операции переименования компьютера и ввода в домен выполнять отдельно.
Переименование
Invoke-Command 192.168.0.5 {rename-computer taiga -restart} -credential Администратор
Как только нам вернули управление, значит удаленный сервер перезагружается. Проверить результат команды (и готовность сервера) можно так:
Invoke-Command 192.168.0.5 {$env:computername} -credential Администратор
И наконец-то ввод в домен
Invoke-Сommand 192.168.0.5 {add-computer contoso.com -credential contoso.com\domainadmin -restart} -credential Администратор
Заканчиваем
Все поставленные в начале задачи выполнены. Теперь уже можно думать, как дальше жить и где искать этот чертов ключ от шкафа.
И напоследок небольшая шпаргалка по CMD и PowerShell.
| CMD | PowerShell | |
| Изменить сетевые настройки | |
|
| Изменить часовой пояс | |
|
| Включить удаленный рабочий стол | |
|
| Переименовать сервер | |
|
| Присоединить к домену | |
|
Объединяет их одно: им всем для удаленной работы нужен RPC, по умолчанию закрытый брандмауэром. Поэтому единственным способом доставить их на удаленный компьютер, является WinRM.
А Enter-Pssession у меня не заработал :)